Las dificultades me las he encontrado par a vincular el CSS, normalmente me sale bien, pero me he liado un poco, pero al final lo he podido resolver. Y otra dificultad ha sido encajar los frames de forma que pareciese una foto única. La primera vez que lo he hecho ha salido bien, encajaba, pero toda la web salía pegada a la izquierda, y cuando lo he corregido ya no he podido hacerlas encajar.. ha sido con lo que más tiempo he empleado.
jueves, 22 de marzo de 2012
Ex. Web
Las dificultades me las he encontrado par a vincular el CSS, normalmente me sale bien, pero me he liado un poco, pero al final lo he podido resolver. Y otra dificultad ha sido encajar los frames de forma que pareciese una foto única. La primera vez que lo he hecho ha salido bien, encajaba, pero toda la web salía pegada a la izquierda, y cuando lo he corregido ya no he podido hacerlas encajar.. ha sido con lo que más tiempo he empleado.
sábado, 17 de marzo de 2012
CSS
Aplicar objeto de substitución a Divs.
Para la realización de esta práctica he utilizado Ai y Dw.
Con Adobe Illustrator hemos recortado las partes que nos interesan a base de utilizar selectores.
-Creamos una exportación de imágenes a partir de selectores y los guardamos para web y dispositivos. Se nos creará una carpeta "imágenes" con todas las imágenes en su interior.
En DreamWeaver desde propiedades de la página ponemos la tabla tipográfica como imagen de rastreo para calcar elementos.
Por cada recuadro de tipografías crearemos un Div de ese tamaño, seleccionamos el Div por la cajita que sale encima a su izquierda y elegimos la imagen de fondo.
En nuestro caso le hemos dado efecto para que al pasar sobre la tabla vaya cambiando el color, por eso en Illustrator hemos creado las imágenes originales y en blanco y negro.
En cada Div creamos un objeto imagen de substitución.
Cuando ponemos una imagen de fondo de un Div no se pueden guardar ni se pueden seleccionar en el navegador. A través del código fuente si que se podría acceder a ellas.
Desde Safari en la ventana de actividad se pueden descargar directamente.
Para crear el título de "Tipografías de Lorena" hemos creado un Div y hemos puesto el texto. A la hora de elegir la tipografía no hemos puesto ninguna de las que viene con DW, sino que hemos puesto una externa. Para hacerlo hemos accedido a Google Web Fonts, una web de Google con 466 tipos distintos de fuentes que funcionan en safari para poder aplicarlas a tu web sin tener que instalarlas.
Para poder aplicarlas a nuestra web seleccionamos la que nos guste y debajo aparece el código, hemos de copiarlo y pegarlo en nuestro archivo HTML detrás de </title> y antes de <style>
Para la realización de esta práctica he utilizado Ai y Dw.
Con Adobe Illustrator hemos recortado las partes que nos interesan a base de utilizar selectores.
-Creamos una exportación de imágenes a partir de selectores y los guardamos para web y dispositivos. Se nos creará una carpeta "imágenes" con todas las imágenes en su interior.
En DreamWeaver desde propiedades de la página ponemos la tabla tipográfica como imagen de rastreo para calcar elementos.
Por cada recuadro de tipografías crearemos un Div de ese tamaño, seleccionamos el Div por la cajita que sale encima a su izquierda y elegimos la imagen de fondo.
En nuestro caso le hemos dado efecto para que al pasar sobre la tabla vaya cambiando el color, por eso en Illustrator hemos creado las imágenes originales y en blanco y negro.
En cada Div creamos un objeto imagen de substitución.
Cuando ponemos una imagen de fondo de un Div no se pueden guardar ni se pueden seleccionar en el navegador. A través del código fuente si que se podría acceder a ellas.
Desde Safari en la ventana de actividad se pueden descargar directamente.
Para crear el título de "Tipografías de Lorena" hemos creado un Div y hemos puesto el texto. A la hora de elegir la tipografía no hemos puesto ninguna de las que viene con DW, sino que hemos puesto una externa. Para hacerlo hemos accedido a Google Web Fonts, una web de Google con 466 tipos distintos de fuentes que funcionan en safari para poder aplicarlas a tu web sin tener que instalarlas.
Para poder aplicarlas a nuestra web seleccionamos la que nos guste y debajo aparece el código, hemos de copiarlo y pegarlo en nuestro archivo HTML detrás de </title> y antes de <style>
domingo, 11 de marzo de 2012
CSS
Divs: Divisiones para repartir el espacio de una web en lugar de usar tablas. Cajas (en el HTML) como una división. Siempre hay uno encima de otro. Se adaptan al tamaño del contenido, cuanto más texto, más largo, son horizontales. Cada Div puede tener su propio estilo. En el apartado "posición" podemos ponerlo donde nosotros le digamos, si le damos el valor "absolut" lo podemos mover donde queramos.
imagen dreamweaver
Div PA: Posicionamiento Absoluto, las podemos colocar donde queramos. Se pueden modificar como en Ai.
Podemos cambiarle el nombre a los elementos y no dejar los genéricos. El inconveniente de los absolutos es que son estáticos, no se mueven, nosotros le decimos donde puede estar pero si esa web se mira en un monitor más pequeño el DivPA se queda en su sitio, nose adapta. El Div si se adapta.
-Índice Z: es como las capas, la posición relativa respecto a los otros elementos, cuanto menor es el número más por debajo queda. (dibujar ejemplo)
-En visibilidad podemos modificarlas y que no sean visibles pero la seguimos viendo. (Las vemos en el documento pero no se ven en la web).
- Las propiedades que le damos aparecerá en el código antes de "head" como "Style" creado.
¡Anotación General!
Cuantas menos líneas tenga un estilo mejor, no poner por poner.
En la etiqueta Body personalizamos todo el body, fondo, tipografía, etc.
En propiedades de la página, apariencia CSS se puede modificar el body directamente.
jueves, 8 de marzo de 2012
CSS
FireBug de Firefox
Herramienta para previsualizar cambios en tu código HTML y CSS antes de realizarlo en el archivo original.
Permite la selección de los diferentes "divs" y te muestra el código. La verdad es que es una herramienta útil para toquitear y hacerte a la idea antes de cambiar las cosas.
CSS
Explicación CSS
El código CSS
( cascade style sheets ) permite aplicar un diseño en general al documento HTML sin tener que modificar página tras página.
Su aplicación es en cascada porqué se aplica a todo mientras no se indique lo contrario.
El HTML únicamente sirve para indicar la estructura de una página: cabecera, menú principal, contenido, pie de página..
Las hojas de estilo definen como serán cada uno de los apartados del documento.
Por ejemplo: Para el encabezado "h1" le definimos la tipografía, el cuerpo de la letra, si tendrá fondo, etc. De forma que todo lo que tenga la etiqueta "h1" tendrá la misma apariencia.
En CSS las propiedades se indican de manera específica:
Cuando tocamos el código HTML ponemos las cosas en <head> o <body>, pues para poner el código CSS lo ponemos en <style> detrás de <title> y cuando acabamos un estilo se cierra igual que se abre: {}
El código CSS se puede aplicar en el mismo documento de nuestro HTML o crearlo a parte y vincularlo. Al vincularlo lo que conseguimos es ahorrar tiempo a la hora de modificar las cosas, con modificar en el archivo una tipografía se aplicaría a todo lo que lleve esa etiqueta en lugar de tener que ir cambiando una a una en caso de usar ese estilo en varias páginas. Si el CSS es externo al modificarlo se aplicarán los cambios a todos los archivos HTML que estén vinculados.
En nuestros estilos elegimos fuentes seguras, son aquellas que funcionan en todos los ordenadores de forma que nos asegura que se verán correctamente en cualquier sitio.
El CSS no es solo aplicable a elementos como etiquetas sino también a cajas, Divs, tablas, etc.
Cada etiqueta tiene su formato y su ID. Podemos hacer un estilo para los dos a la vez.
-Estilo ID: se llama igual que la ID que le damos con # delante para identificarla.
-Si las etiquetas se contradicen la ID tiene más valor que el resto de selectores.
ejemplo: tenemos la etiqueta "body" con tipografía arial y una ID para el segundo párrafo con tipografía Helvética, pues tiene más importancia la ID de forma que ese párrafo sería en Helvética.
¿Cómo crear los estilos?
Desde el mismo documento HTML:
Los estilos pueden ser internos, es decir, estar escritos en el código HTML.
Estando en DreamWeaver abajo a la izquierda nos aparece la siguiente barra:
<link href="ruta" rel="stylesheet" type="text/css" media="all" />
El código CSS
( cascade style sheets ) permite aplicar un diseño en general al documento HTML sin tener que modificar página tras página.
Su aplicación es en cascada porqué se aplica a todo mientras no se indique lo contrario.
El HTML únicamente sirve para indicar la estructura de una página: cabecera, menú principal, contenido, pie de página..
Las hojas de estilo definen como serán cada uno de los apartados del documento.
Por ejemplo: Para el encabezado "h1" le definimos la tipografía, el cuerpo de la letra, si tendrá fondo, etc. De forma que todo lo que tenga la etiqueta "h1" tendrá la misma apariencia.
En CSS las propiedades se indican de manera específica:
El código CSS se puede aplicar en el mismo documento de nuestro HTML o crearlo a parte y vincularlo. Al vincularlo lo que conseguimos es ahorrar tiempo a la hora de modificar las cosas, con modificar en el archivo una tipografía se aplicaría a todo lo que lleve esa etiqueta en lugar de tener que ir cambiando una a una en caso de usar ese estilo en varias páginas. Si el CSS es externo al modificarlo se aplicarán los cambios a todos los archivos HTML que estén vinculados.
En nuestros estilos elegimos fuentes seguras, son aquellas que funcionan en todos los ordenadores de forma que nos asegura que se verán correctamente en cualquier sitio.
El CSS no es solo aplicable a elementos como etiquetas sino también a cajas, Divs, tablas, etc.
Cada etiqueta tiene su formato y su ID. Podemos hacer un estilo para los dos a la vez.
-Estilo ID: se llama igual que la ID que le damos con # delante para identificarla.
-Si las etiquetas se contradicen la ID tiene más valor que el resto de selectores.
ejemplo: tenemos la etiqueta "body" con tipografía arial y una ID para el segundo párrafo con tipografía Helvética, pues tiene más importancia la ID de forma que ese párrafo sería en Helvética.
Desde el mismo documento HTML:
Los estilos pueden ser internos, es decir, estar escritos en el código HTML.
Estando en DreamWeaver abajo a la izquierda nos aparece la siguiente barra:
Elegimos nueva regla CSS y le damos a editar regla. Nos aparecerá un panel donde debemos elegir el tipo de estilo que le vamos a aplicar:
Como podemos ver nos aparecen cuatro tipos de selectores para CSS:
1- Clase: su etiqueta siempre va precedida por un punto " .verd " (por ejemplo) y se puede aplicar múltiples veces: " .verd {color: ### ;} " pero solo a los elementos que le indicamos. Este selector está por encima de los otros. Ejemplo:
.h1 {
font-family: Arial, Helvetica, sans-serif;
font-size: 16px;
color: #930;
text-decoration: underline;
}
Anotación: DreamWeaver está traducido a Español, pero los códigos no porqué html está en inglés, y hace referencia al apartado con ese nombre, si lo traducimos no funciona.
2- ID, identidad: sólo son aplicables a un único elemento de la página ( menú, encabezado, etc.). Va precedido por una almohadilla.
Ejemplo:
#p {
font-family: Tahoma, Geneva, sans-serif;
font-size: 36px;
font-weight: bold;
}
3- Etiqueta: se aplica a las etiquetas únicamente, no a los elementos.
4- Compuesto: podemos crear una combinación de selector entre los tres anteriores.
En el panel de estilo nos muestra los que tenemos creados. "Estilo CSS / Todo "
Desde un documento CSS.
Los pasos son los mismos, solo que en lugar de estar en el documento HTML tenemos que crear un documento nuevo CSS desde DreamWeaver.
Este archivo tendrá el formato .css, por ejemplo: style.css.
Para vincular el archivo .css vamos al apartado HTML y en el head ponemos:
DreamWeaver
Crear botón
Hay varias formas de crear un botón, lo voy a explicar igual que el ejercicio de clase, aunque también se podría hacer a través de .css pero eso ya se verá más adelante.
Para que se vea el "efecto" de botón partimos de una imagen y desde Photoshop la modificamos para que haya una pequeña diferencia.
Ejemplo:
Una vez tenemos el botón con el efecto que queremos crear hacemos lo de siempre:
1- Abrimos DreamWeaver.
2- Creamos Sitios y vinculamos.
Para crear el botón vamos a la barra de herramientas y seguimos la ruta (no hay que poner ninguna imagen antes ni tener nada pulsado, añadimos todo desde el siguiente panel) :
- Insertar / Objeto imagen / imagen sustitución y lo linkamos a la web.
Nos aparecerá el siguiente panel:
1.- Nombre de la imagen: ponemos el nombre que queramos, pero cuidado, no debe de tener espacios.
2.- Imagen original: ahí buscamos la imagen que queremos que se muestre en su estado normal.
3.- Imagen de sustitución: aquí buscamos la imagen que se verá cuando el ratón este encima.
Aceptamos.
Para ver el resultado de nuestro botón vamos a Archivo > vista previa de navegación, y aquí veremos lo que hemos hecho. Esto es solo el botón pero para que haga su función tendremos que vincularlo a alguna web.
Hay varias formas de crear un botón, lo voy a explicar igual que el ejercicio de clase, aunque también se podría hacer a través de .css pero eso ya se verá más adelante.
Para que se vea el "efecto" de botón partimos de una imagen y desde Photoshop la modificamos para que haya una pequeña diferencia.
Ejemplo:
Una vez tenemos el botón con el efecto que queremos crear hacemos lo de siempre:
1- Abrimos DreamWeaver.
2- Creamos Sitios y vinculamos.
Para crear el botón vamos a la barra de herramientas y seguimos la ruta (no hay que poner ninguna imagen antes ni tener nada pulsado, añadimos todo desde el siguiente panel) :
- Insertar / Objeto imagen / imagen sustitución y lo linkamos a la web.
Nos aparecerá el siguiente panel:
1.- Nombre de la imagen: ponemos el nombre que queramos, pero cuidado, no debe de tener espacios.
2.- Imagen original: ahí buscamos la imagen que queremos que se muestre en su estado normal.
3.- Imagen de sustitución: aquí buscamos la imagen que se verá cuando el ratón este encima.
Aceptamos.
Para ver el resultado de nuestro botón vamos a Archivo > vista previa de navegación, y aquí veremos lo que hemos hecho. Esto es solo el botón pero para que haga su función tendremos que vincularlo a alguna web.
viernes, 17 de febrero de 2012
DreamWeaver
Frames. Marcos.
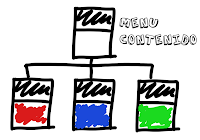 Los frames se utilizan para subdividir la web en partes.
Los frames se utilizan para subdividir la web en partes.Por ejemplo, tenemos una web que contiene un menú y un contenido, pues en el frame superior hacemos que el menú sea fijo, de forma que solo cambie el frame inferior.
Los Frames sirven para ahorrar tiempo en descarga y ver la web más ordenada.
Si mantenemos el menú, por ejemplo, en el frame superior como hemos dicho antes, hacemos que no se tenga que cargar todo el rato.
Hay muchos tipos de frames, a la hora de elegirlo solo tenemos que tener claro como va a ser nuestro diseño y cuales son nuestras necesidades para no estar cambiando cada dos por tres.
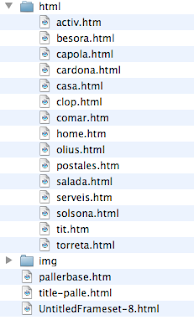 A la hora de guardar tendremos que guardar el mismo número de archivos que de frames tengamos más uno que será el general.
A la hora de guardar tendremos que guardar el mismo número de archivos que de frames tengamos más uno que será el general.En la carpeta "html" guardaremos todas las sub-páginas de forma que tendremos todo en orden.
Si dentro del frame tenemos un enlace o un botón pueden ocurrir dos cosas:
1.- Que se abra en la misma página.
2.-Que se abra en otra pestaña.
Si teniendo seleccionado el enlace ponemos en destino "mainFrame" la web se abrirá en el frame inferior, en la misma página. En caso de no ponerlo se abriría en otra pestaña.
Cuando ponemos "iFrame" nos permite incrustar una web dentro de otra. Y podemos cambiar la imágen por un vídeo online, por ejemplo, es el código que utiliza youtube para insertar y compartir.
Cuando metemos algún enlace siempre hemos de indicar donde queremos que se abra, su destino.
¿Qué significa cada uno?
_blank: abre el vínculo en una ventana nueva.
_parent: ocupa todo el espacio, su conjunto de frames.
_self: se abre en ese mismo frame.
_top: ocupa todo el espacio pero a diferencia de _parent en este caso se abre en todos los conjuntos de frames, ventana al completo.
¡Anotación General!
-.Vp7 es un formato propio de Google.
-Siempre que tocamos un .gif en Ph hay que pasarlo a RGB y tras acabar seguidamente guardar para web y dispositivos en formato gif con transparencia.
Suscribirse a:
Entradas (Atom)

















